Setup¶
General¶
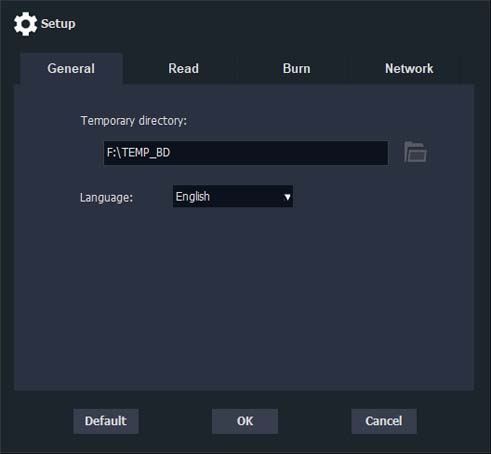
- Temporary directory: Shows the saving path of the temporary files.
- Select a temporary directory: Click on the folder button to select a target path.
- Language: Displays all installed languages for you to define the language to be displayed on the user interface.
- Default: Click to use the default settings.
Read¶
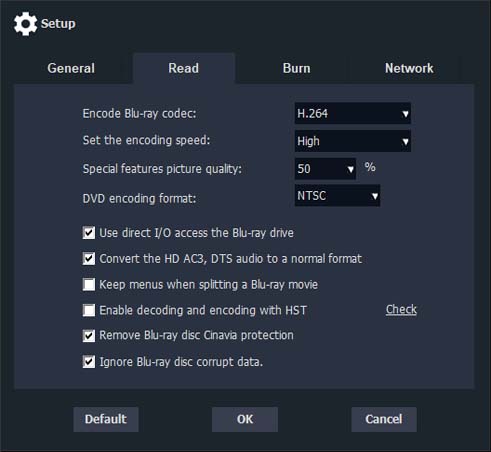
- Encode Blu-ray codec: Select the movie encoding engine to read the source Blu-ray disc. MPEG-2 and H.264 are available.
- MPEG-2: Burns at higher speed, but the video quality isn’t as good as H.264.
- H.264: Brings you perfect video quality but with lower speed than the MPEG-2 encoding format.
- Set the encoding speed: Adjust the speed of the encoding process. If you set it to “Super high”, it will read fast but occupy a lot of system resource. If you set it to “Low”, it will read slowly but occupy a relatively smaller system resource. If your computer slows down during the reading process, we recommend you to set a suitable reading speed. The default setting is “High”.
- Special features picture quality: Set the value of the special features picture quality to save more space for your hard disk or BD-R/REs. You can choose from 10% to 100%.
- DVD encoding format: Select the DVD encoding format. NTSC and PAL are available.
- Use direct I/O to access the CD-ROM: Select whether to directly use the SPTI interface to access the CD-ROM and skip the Windows OS.
- Convert the HD AC3, DTS audio to a normal format: Select whether to convert the HD AC3, DTS audio to a normal format to save your valuable disc space.
- Keep menus when splitting a Blu-ray movie: Select whether to keep movie menus when splitting a Blu-ray movie.
- Enable decoding and encoding with HST™: Select whether to turn on HST™ to decode and encode at high speed. If your computer doesn’t support HST™, this option cannot be checked. You can also click on “Check” to learn about the checking result.
- Remove Blu-ray disc Cinavia protection: Select whether to remove the Cinavia protection from a Blu-ray disc.
- Ignore Blu-ray disc corrupt data: Select whether to skip bad sectors when reading disc data.
Burn¶
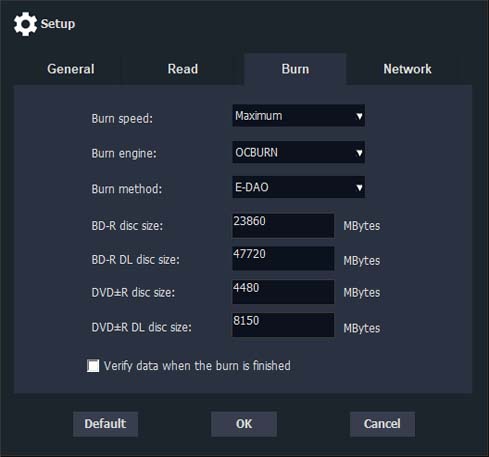
- Burn speed: Set the burn speed. Please note that the burn speed should match the BD-R/RE you use. The default is Maximum - to use the highest speed compatible with the disc.
- Burn engine: OCBURN and HCBURN are available.
- OCBURN: It is a new burn engine that burns Blu-ray with better compatibility, which is recommended to use.
- HCBURN: It is an old burn engine that can be used as a backup option when the new engine doesn’t work well.
- Burn method: E-DAO and E-SAO are available.
- E-DAO: Closes down the disc after the burn.
- E-SAO: Burns only one session each time, suitable for BD-R.
- The default setting is E-DAO.
- BD-R disc size: Define the size of your target BD-R/RE disc.
- BD-R DL disc size: Define the size of your target BD-R/RE DL disc.
- DVD±R disc size: Define the size of your target DVD±R/RW disc.
- DVD±R DL disc size: Define the size of your target DVD±R/RW DL disc.
- Verify data when the burn is finished: Select to verify the data to ensure the burn quality when the burn is completed.
Network¶
Enable to use network proxy. Internet access is needed when you copy a Blu-ray movie or register Blue-Cloner. If the current PC has no problem accessing the internet, you do not need to set it. Otherwise, contact your network administrator to set it.
Address: Set the proxy address.
Port: Set the proxy port of your network.
User: Fill in the user name.
Password: Fill in the password.






