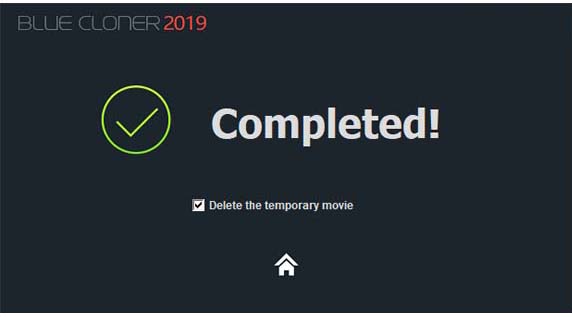How to copy a Blu-ray movie disc to DVD/AVCHD?¶
Step 1: Run Blue-Cloner and select the “Copy a Blu-ray movie to a DVD/AVCHD” copy mode on the Expert interface.
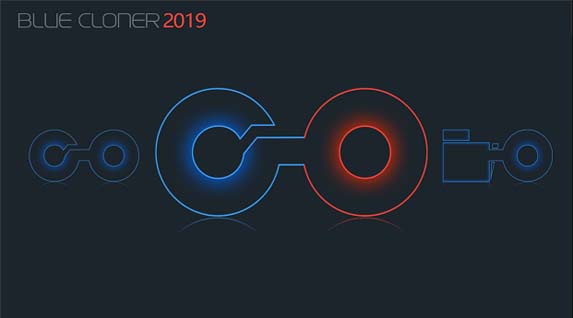
Step 2: Insert the source Blu-ray disc and select the target Blu-ray/DVD burner and then click on the “Next” button.
Note: You can also select a Blu-ray movie folder or an ISO image file from the hard disk to burn.
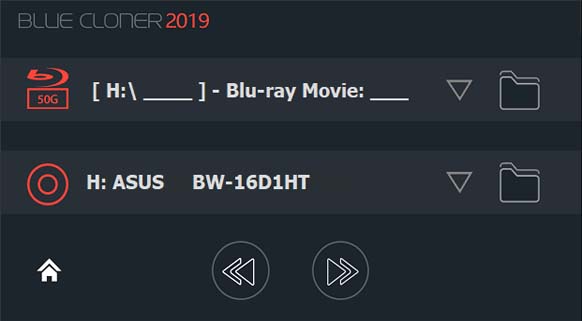
Step 3: Select a copy mode. There are four copy modes for you to choose shown below:
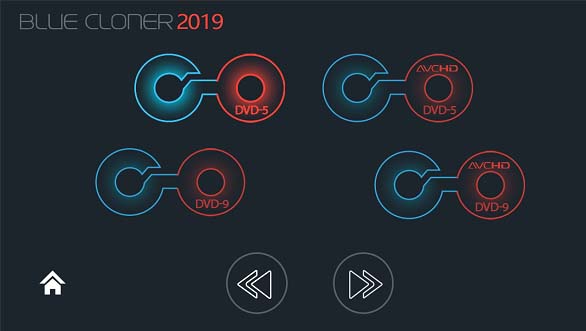
- Copy a Blu-ray movie to a DVD-5: Select to copy a Blu-ray movie to a blank DVD-5 disc.
- Copy a Blu-ray movie to an AVCHD DVD-5: Select to copy a Blu-ray movie to an AVCHD DVD-5 disc.
- Copy a Blu-ray movie to a DVD-9: Select to copy a Blu-ray movie to a blank DVD-9 disc.
- Copy a Blu-ray movie to an AVCHD DVD-9: Select to copy a Blu-ray movie to an AVCHD DVD-9 disc.
Step 4: Affirm the copy configuration. In this window there will be the task information. Make sure all the information is correct and click on the “Start” button.
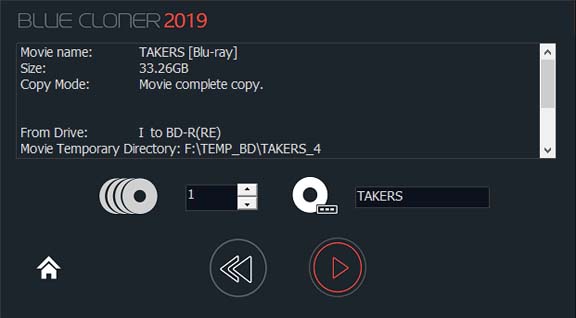
Step 5: Reading movie data.
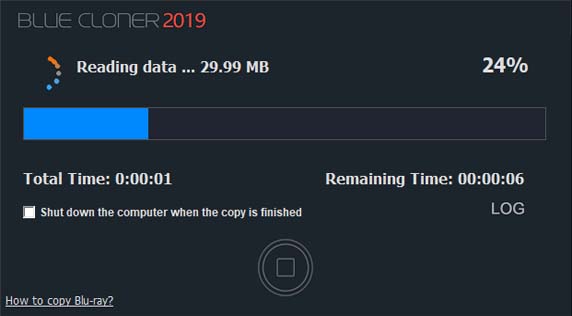
Step 6: After reading, it will prompt you to insert a blank DVD±R/RW or DVD±R/RW DL. Please insert a blank DVD±R/RW or DVD±R/RW DL and click “OK”. Then it will start burning.
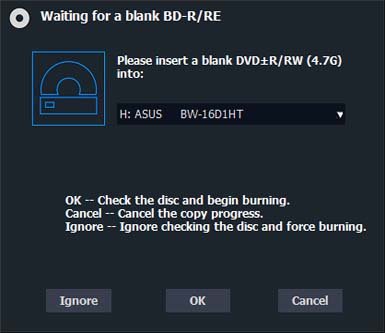
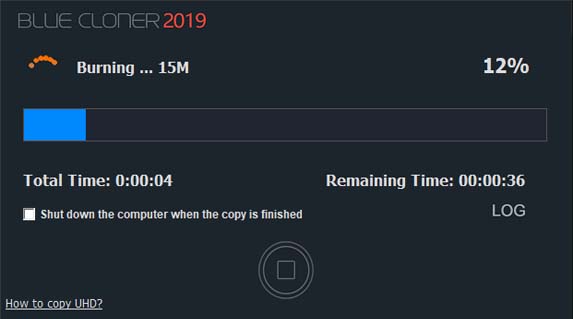
If you want to see the details about the copying process, just click on the “LOG” button in the lower-right corner to view the logs.
Step 7: Completed!